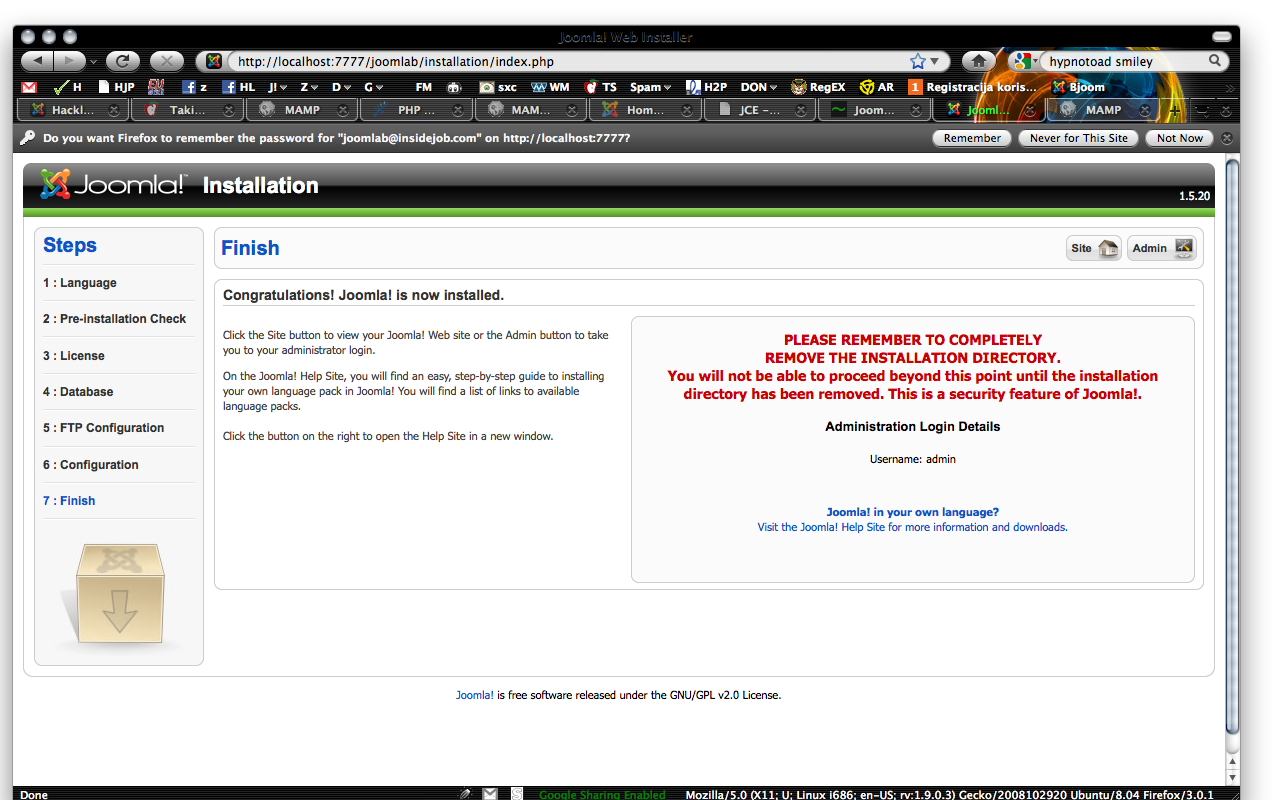**
**S joomla.org skinite najnoviju verziju Joomle!. Otpakirajte zip datoteku u direktorij na vašem računalu. Sadržaj ovog direktorija FTP-om preselite na server ili ga, u slučaju instalacije na lokalni server, kopirajte u direktorij koji ste odredili kao svoj “web” direktorij.
Cijelu instalaciju pomoću FTP klijenta treba prebaciti na server ili u lokalni direktorij koji smo odabrali pri konfiguraciji lokalnog okruženja.
Dok se uploada, stvorit ćemo bazu tako da se ulogiramo u phpMyAdmin sa usernameom i passwordom koji ste dobili od svog providera ili, ako radite na lokalnoj instalaciji, preko MAMP / WAMP / LAMP sučelja.
Na glavnoj stranici phpMyAdmina stvorit ćemo novu bazu tako da unesemo njeno ime u polje “Create new database”, a pod Collation (kodna stranica o kojoj ovise palatali) odabrati “utf8_unicode_ci” . Bazu stvaramo pritiskom na tipku “Create”.
Sada smo popunili sve zahtjeve potrebne za instalaciju Joomle! – napravili bazu i preselili Joomla instalaciju na server.
Joomla! je, kao i svaki drugi komad softvera, skup datoteka na disku.
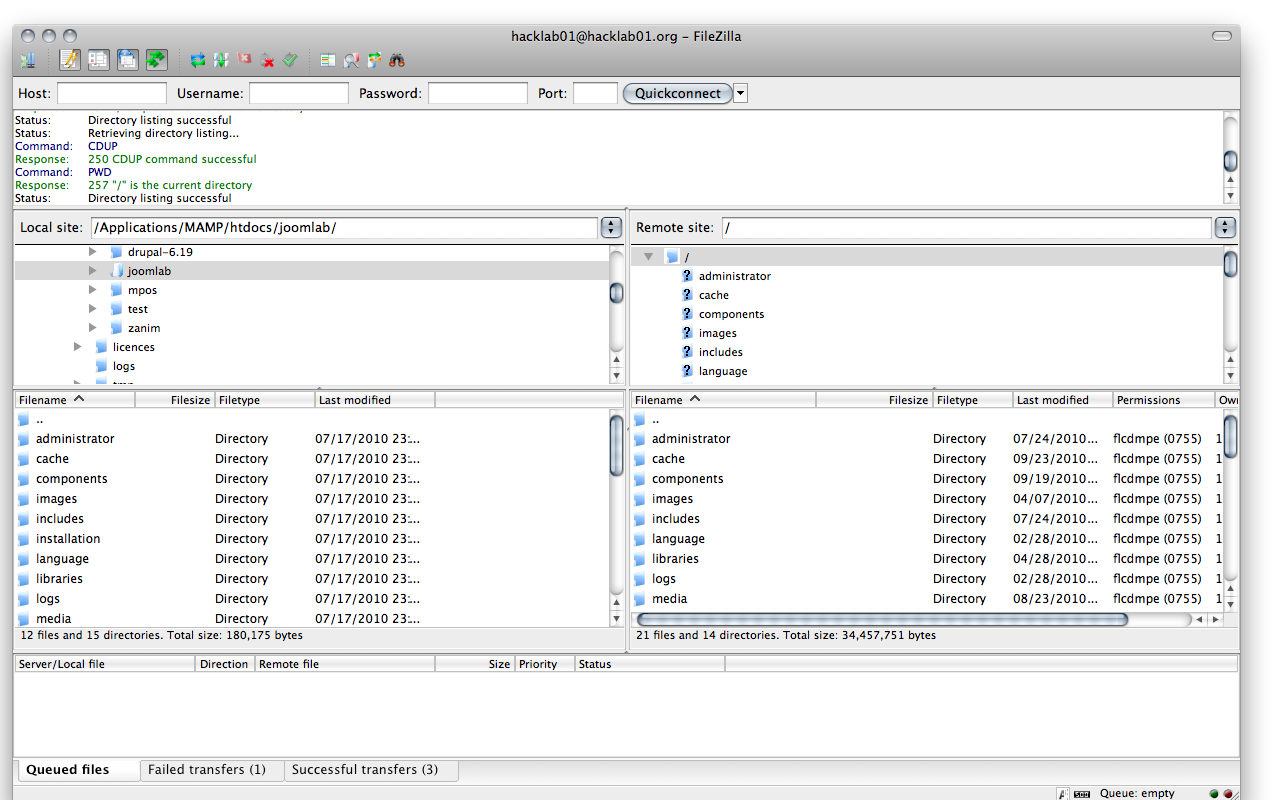
Pogledajmo sadržaj direktorija:
administrator – datoteke administracijskog sučelja
cache – cache datoteke koje koristi Joomla! i neke ekstenzije
components – datoteke svih instaliranih komponenti
images – u ovom direktoriju nalaze se slike koje koristi Joomla! i sve ekstenzije (po defaultu slike idu u direktorij “stories”)
includes – direktorij s datotekama potrebnim Joomli! za rad (?)
installation – instalacijski direktorij potreban SAMO pri instalaciji (nakon toga OBAVEZNO ga treba izbrisati)
language – u ovom direktoriju Joomla! i ekstenzije spremaju jezične datoteke u poddirektorije. Oni imaju imena po kraticama jezika (npr. hr-HR, en-GB, itd.).Unutar svakog direktorija nalazi se jezična datoteka ekstenzije ini, čije ime se sastoji od prefiksa jezika i imena komponente (npr. en-GB.com_content.ini je engleska jezična datoteka od komponente com_content i nalazi se u poddirektoriju en-GB dok bi se hrvatska nalazila u direktoriju hr-HR i zvala se hr-HR.com_content.ini)
libraries – u ovom direktoriju nalazi se Joomla! API kod i drugi libraryiji potrebni za rad Joomle!
logs – u ovom direktoriju Joomla! i ekstenzije spremaju logove. Koristan direktorij ako sajt prestane raditi nakon instalacije neke ekstenzije.
media – ne znam točno čemu služi ali također je potreban za rad Joomle!
modules – svi instalirani moduli nalaze se u ovom direktoriju.
plugins – svi intalirani pluginovi nalaze se u ovom direktoriju.
templates – svi instalirani templateovi (predlošci) nalaze se u ovom direktoriju.
tmp – Joomla! i ekstenzije u ovaj direktorij spremaju privremene fajlove.
xmlrpc – ovaj direktorij sadrži datoteke potrebne za xmlrpc radnje u Joomli! Koristi se samo ako je “Enable web services” uključen u System configuration izborniku u administracijskom sučelju (po defaultu je isključen).
CHANGELOG.php
COPYRIGHT.php
CREDITS.php
htaccess.txt – primjer htaccess datoteke. Ova datoteka služi za optimizaciju linkova za tražilice (SEO – search engine optimization). Ovu opciju potrebno je uključiti u “Global configuration” u backendu. Da bi optimizacija radila potrebno je htaccess.txt preimenovati u .htaccess
INSTALL.php
LICENSE.php
LICENSES.php
configuration.php – konfiguracija Joomle! OPREZ – sadrži lozinku za bazu
configuration.php-dist – primjer konfiguracije
index2.php i index.php – datoteke kojima se raspoređuju Joomla! requestovi
robots.txt – datoteka koja tražilicama govori što indeksirati, a što ne.
Sad ćemo browser usmjeriti na direktorij u koji smo preselili Joomla! instalaciju. Otvorit će se instalacijsko sučelje Joomle! Kroz instalacijski izbornik prolazimo tipkama “Next” ili “Previous” u gornjem desnom uglu.
1. Odabir jezika
Odaberite engleski. Hrvatski postoji, ali radi lakšeg snalaženja i korištenja standardizirane terminologije (koju je lakše guglati ako nešto pođe po krivu), bolje je koristiti engleski jezik.
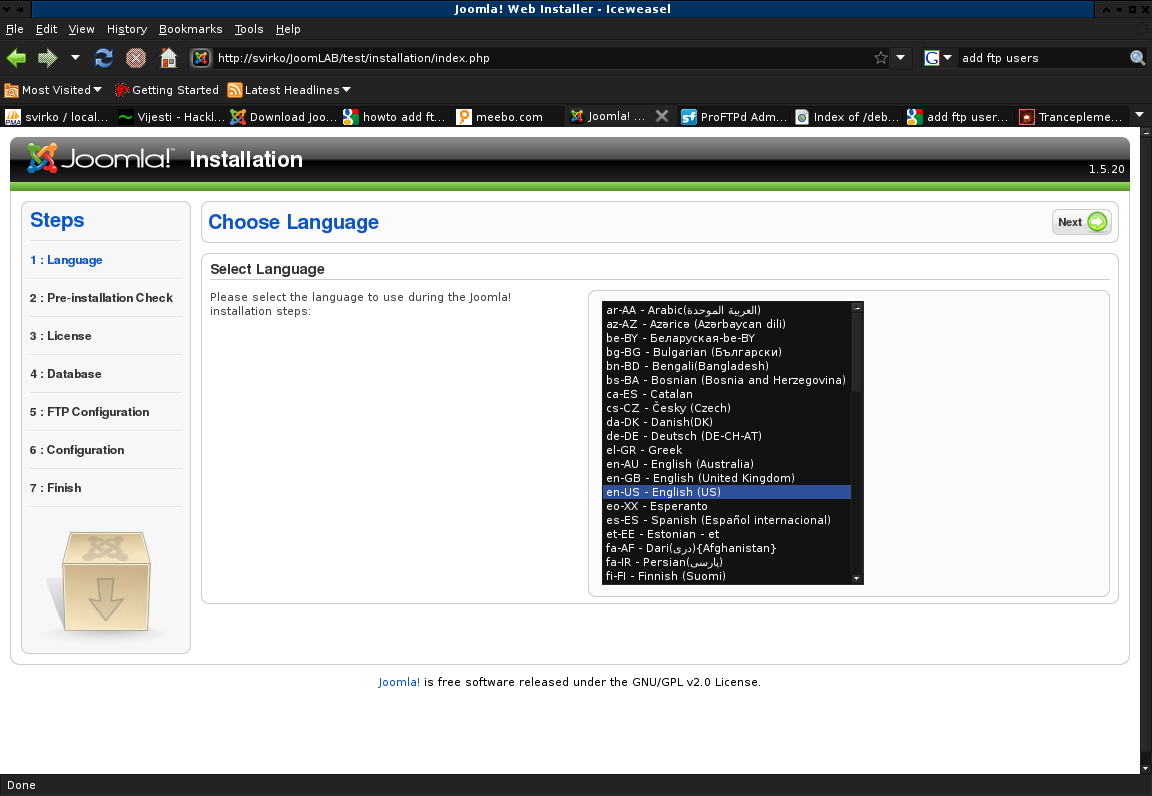
2. Pre-installation Check
Ovdje instalacija provjerava da li su popunjeni svi serverski uvjeti potrebni za instalaciju. Ako je bilo što od navedenog crvene boje, nešto nije u redu s instalacijom.
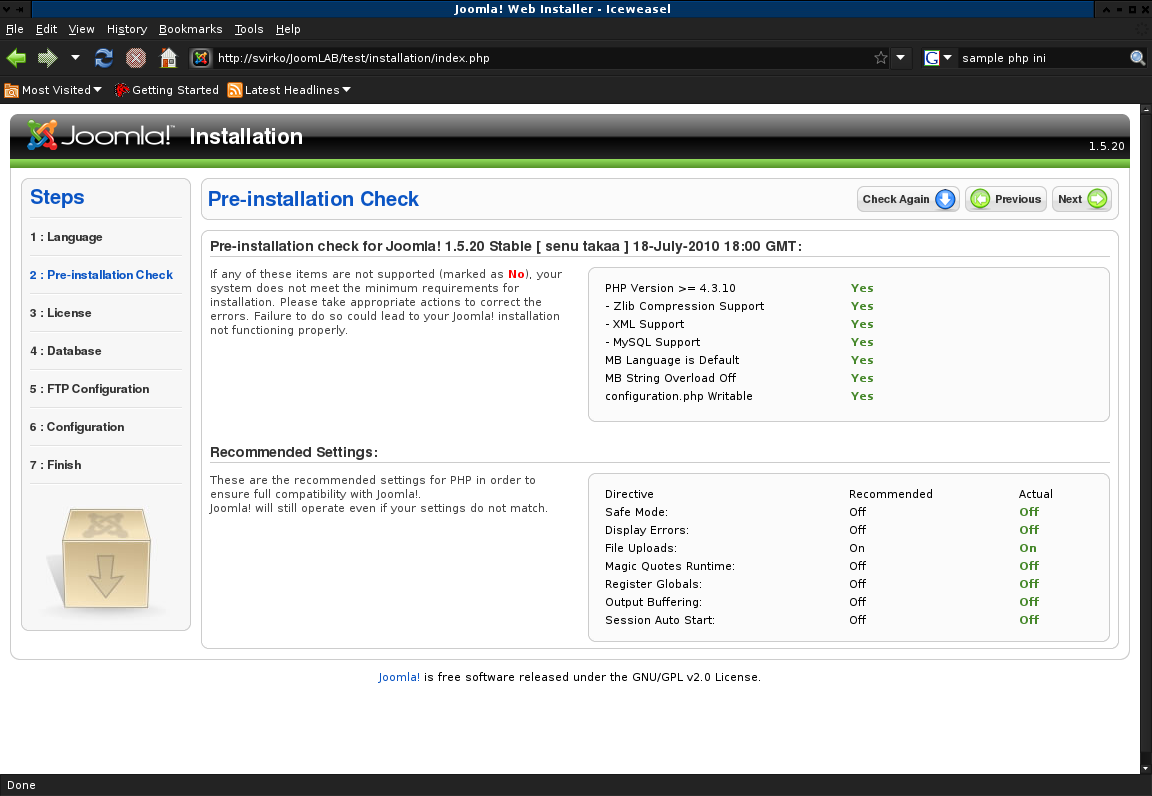
3. Licenca
Samo stisnuti “Next”. :)
4. Database Configuration – postavke baze
Database type ostaviti na “mysql”
Host name: uglavnom localhost, ako je drukčije tu postavku dobivate od hosting providera.
Username: ime korisnika baze s kojim smo se ulogirali u phpMyAdmin
Password: lozinka
Database name: ime baze koje smo odredili u phpMyAdminu (ili dobili od hosta)
Advanced settings – Table prefix: iz sigurnosnih razloga potrebno je iz defaultnog “jos_” preimenovati ga u bilo što drugo (preporučljivo je da završava s donjom crtom)
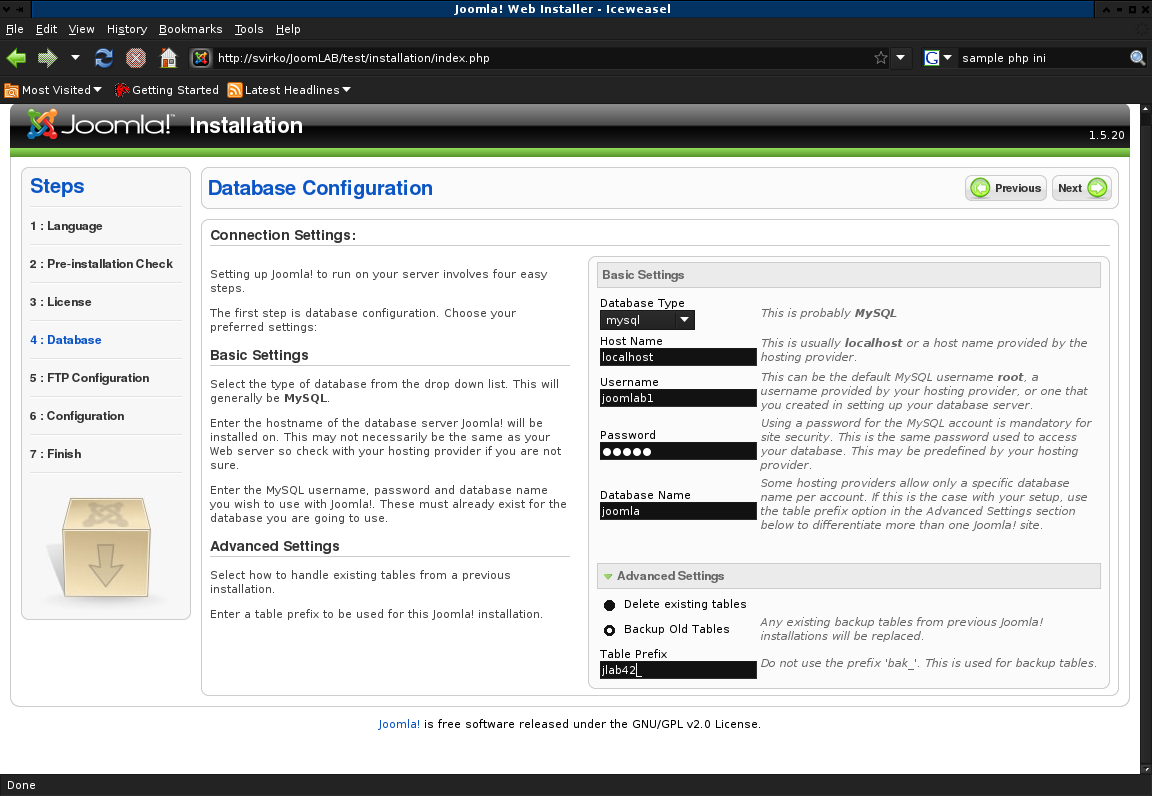
5. FTP Configuration
Kod nekih servera je, zbog problema s permissionsima (dozvolama korištenja datoteka), potrebno unijeti FTP username i password. U većini slučajeva ovo se može preskočiti, ali nije na odmet podesiti.
Enable FTP file system layer: YES
FTP User: vaš FTP username
FTP Password: vaša FTP lozinka
FTP Root Path: apsolutna putanja do vašeg Joomla! direktorija (nakon unosa usernamea i passworda koristite Autofind FTP path kako bi pronašli path)
Advanced Settings – FTP Host: ovdje unesite host (uglavnom localhost – ako ne radi probajte sa www.mojadomena.com)
Advanced Settings – FTP: ovdje unesite port (uglavnom 21), ako ne radi host vam je negdje napisao koji port koristi.
Save FTP password: želite li da sustav spremi vašu lozinku ili ne
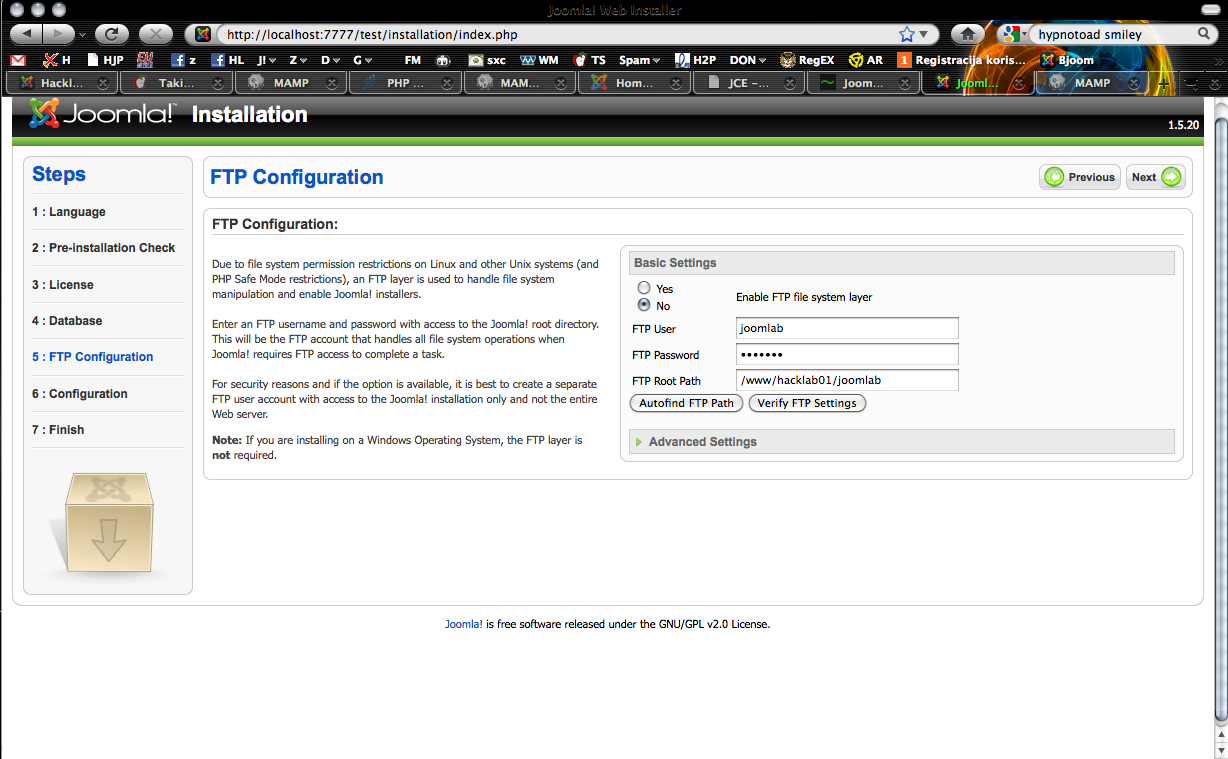
6. Main Configuration
Site Name: ime vašeg sajta
Confirm the Admin E-mail and Password: unesite e-mail i password admina
Install Default Sample Data: ako stisnete “Install Sample Data” instalirat će se ogledni podaci koji će dosta olakšati snalaženje u Joomli ako ste novi korisnik. Podaci se uvijek mogu obrisati.
Load Migration Script: postavke za migraciju sadržaja iz jedne instalacije u drugu pri izmjeni verzija. Napredna opcija o kojoj više možete saznati na internetu.
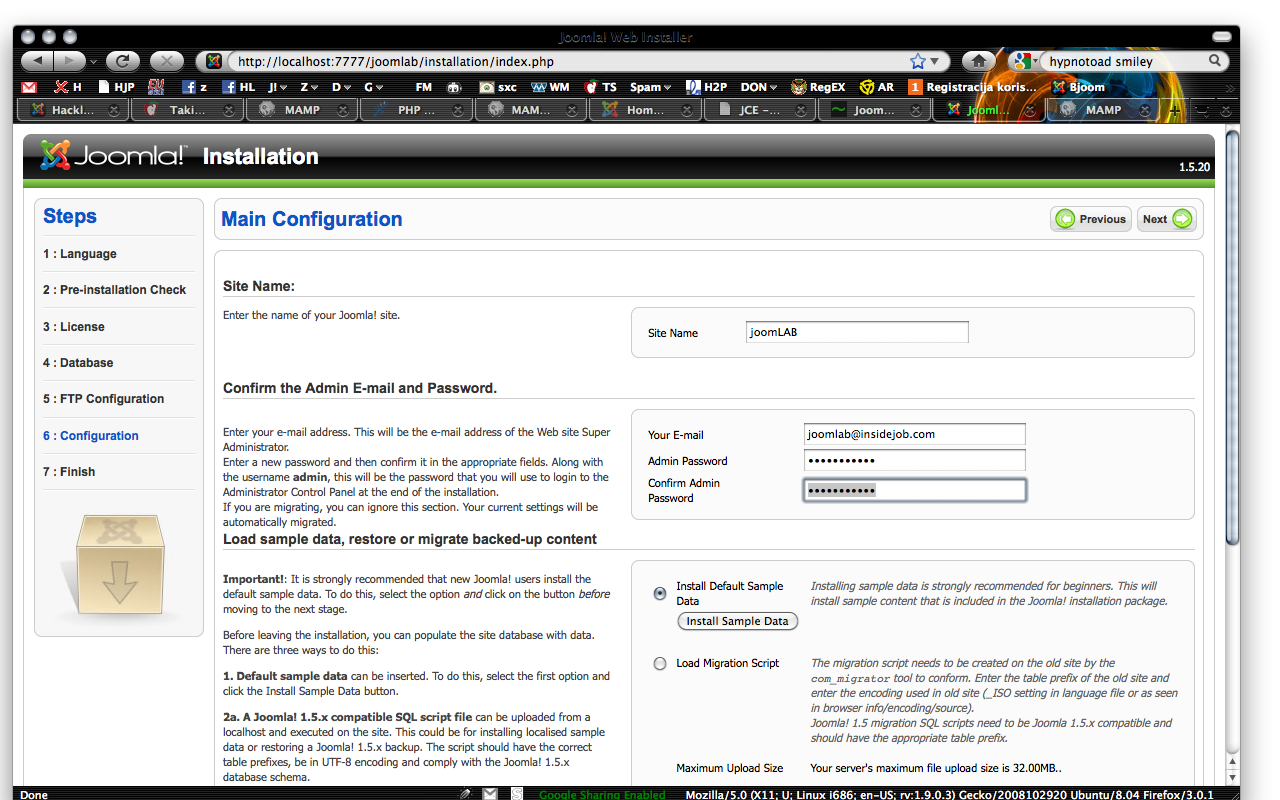
7. Finish
Završna stranica.
Kao što piše velikim crvenim slovima, iz sigurnosnih razloga NE SMIJETE ZABORAVITI OBRISATI DIREKTORIJ “INSTALLATION” IZ JOOMLA DIREKTORIJA.
Nakon uspješne instalacije Joomle! potrebno je izabrati predložak. Predlošci se instaliraju u administracijskom sučelju preko izbornika Extensions -> Install / Uninstall. Nakon toga, određeni predložak se odabire u Template Manageru, također u Extensions izborniku.